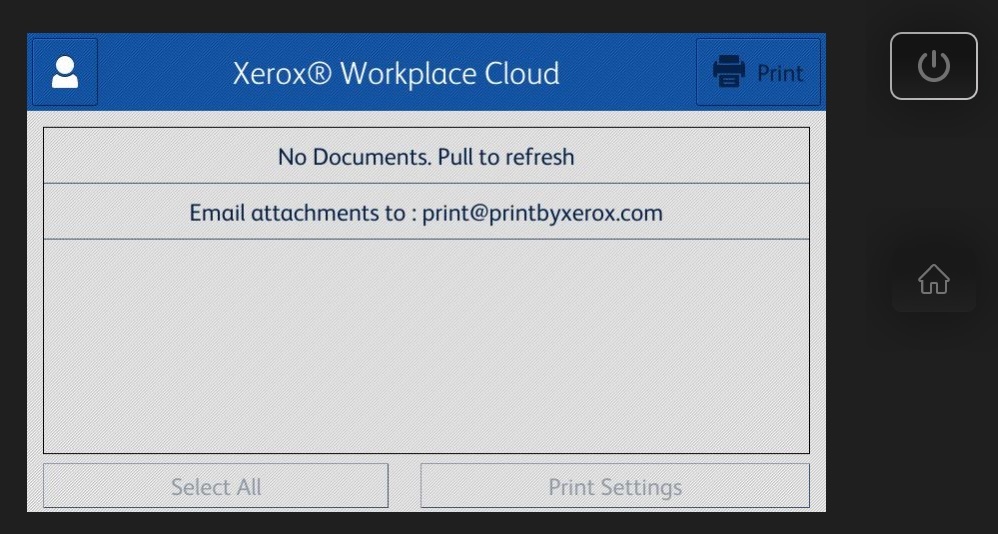Beginning 7/14/25, each print job will be capped at 50 sheets of paper.
The library offers wireless printing services to the public using Xerox’s “PrintByXerox” feature on all of the library’s public copiers and printers.
How Wireless Printing Works
The PrintByXerox service works by allowing anyone with an email address to send an email to print@printbyxerox.com with the file they wish to print as an attachment.
The first time you send an email to print@printbyxerox.com, you will receive an email welcoming you to the PrintByXerox service. The email includes an auto-generated password for the service (keep this password for future use). The email also includes a shorter, auto-generated user id which you can use in place of their email address if you wish; however, the email address from which you sent the document will also always work as a user ID.
After the email has been sent, you can go to any CRRL public printer or copier, select the “@PrintByXerox” icon on the screen, enter your email and password, and print out the file or files that you sent. Be sure to fill out the subject line when sending emails to print@printbyxerox.com.
See detailed instructions below.
Printing FAQs
-
Yes, effective July 14, 2025, printing jobs will be capped at 50 pages.
-
Printing and photocopying may only be done on the paper provided by the library to ensure the proper functioning of the printers and copiers. Library staff are happy to research local businesses that offer printing and copying on other forms of paper.
-
No, you can email your documents to the “print@printbyxerox.com” email address from anywhere you have access to your email. You must be in a library branch in order to actually print your document on a public printer or copier.
-
You can print PDFs, image files (like jpegs), Word, Excel, and Powerpoint and other documents. A full list of supported file formats can be found here.
-
You can use the “Download” function in Google to save the file as either a PDF or in a Word (.docx), Excel (.xlsx), or Powerpoint (.pptx) format, then send that file to “print@printbyxerox.com.”
-
No, the documents are not stored on library computers, servers, or printers, and are only accessible by you via your PrintByXerox account and password.
-
Black-and-white printing is available at no charge from any CRRL computer or Chromebook. Printing jobs are capped at 50 pages.
-
You can speak with a staff member in the branch, and they will help you print your document on a public NetStation.
Start Here
The “@PrintByXerox” button on the public printers and copiers will look like this:
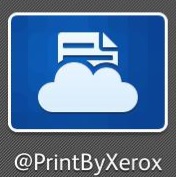
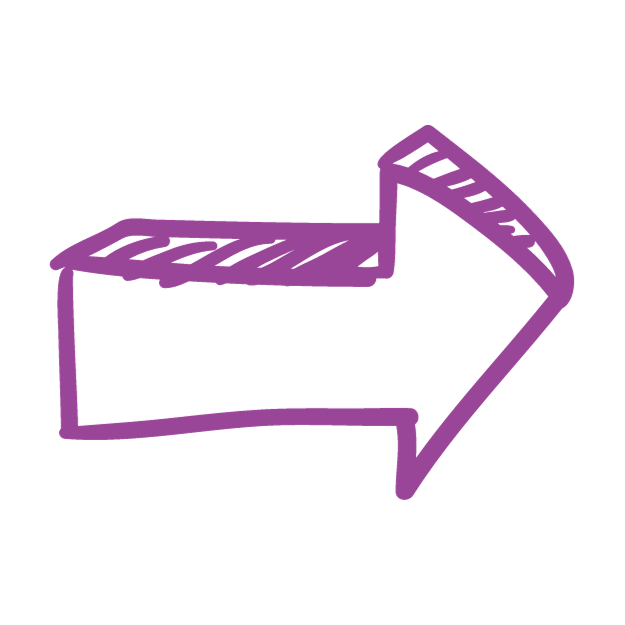
After the you touch this icon you will see this screen:

You will enter your email address in the box. Note the message to new users instructing them how to use the service.
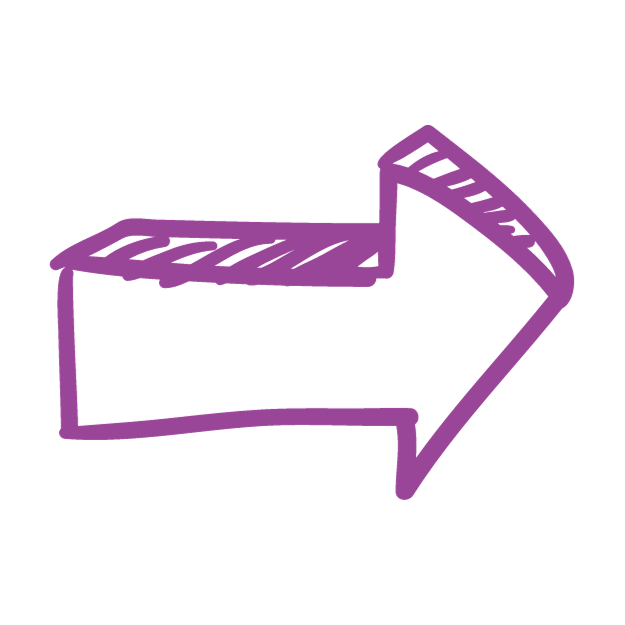
After entering your username and clicking “OK” you will be prompted to enter your password:

Note you can have a password reset sent to your email by selecting “Forgot Password.”
After entering your password, you will be shown a screen with any jobs* waiting to be printed.
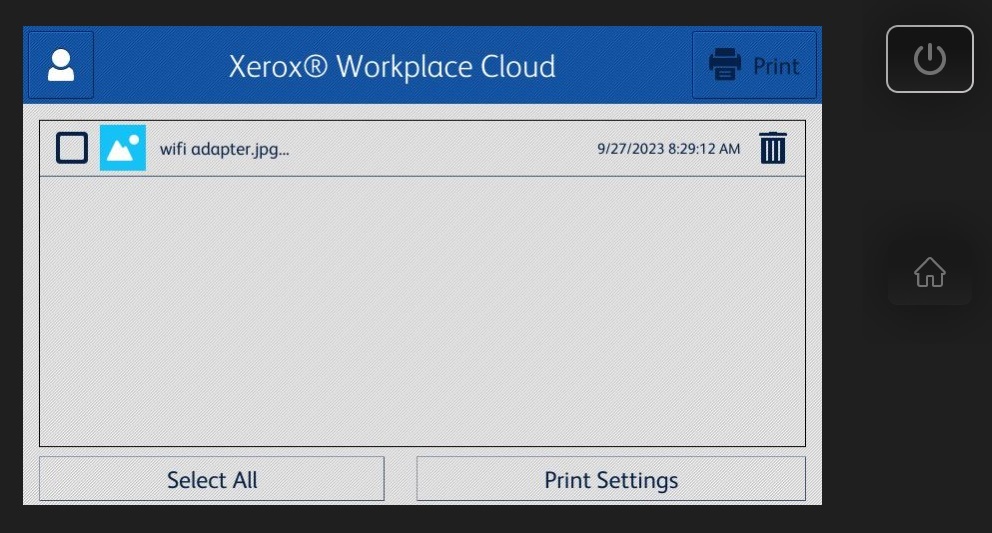
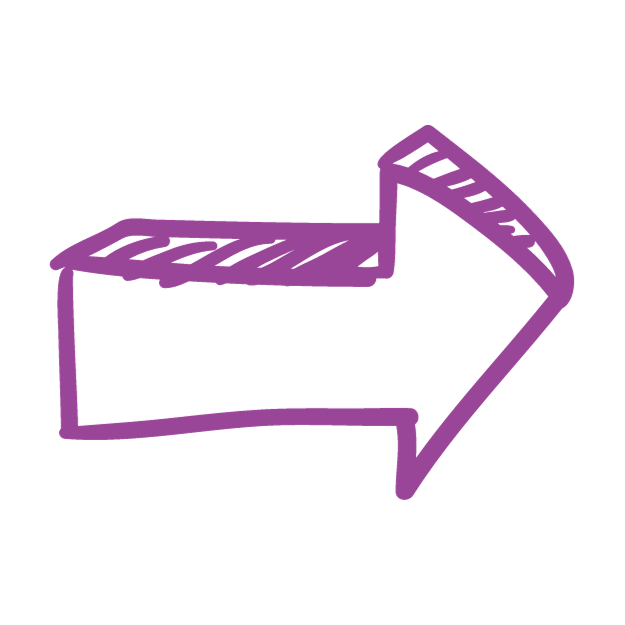
*Note: You can change print settings from this screen by touching the “Print Settings” button. If you select that, you will see the following options. Some options may be grayed out if not available (e.g. color printing):
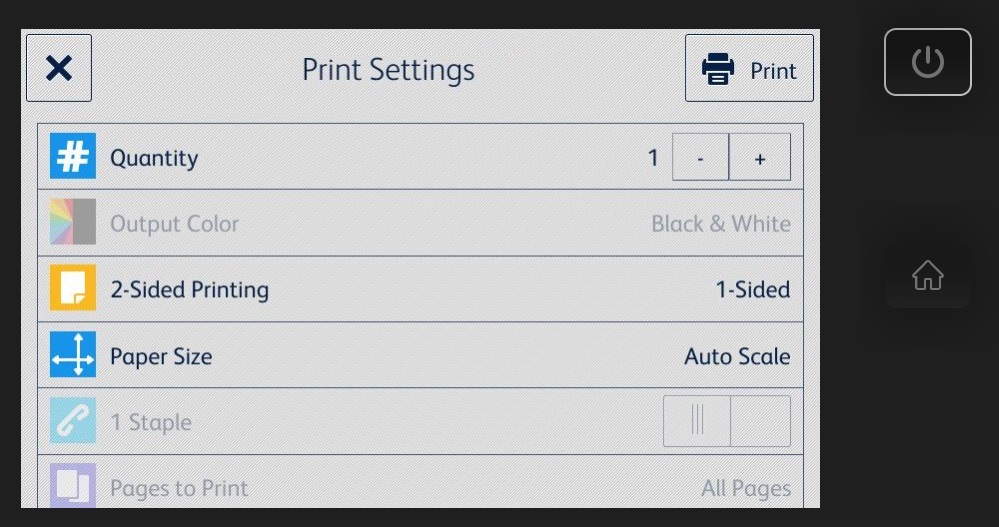
Once you select a document or documents to print and select the “Print” button, you will see* the documents being downloaded and processed:
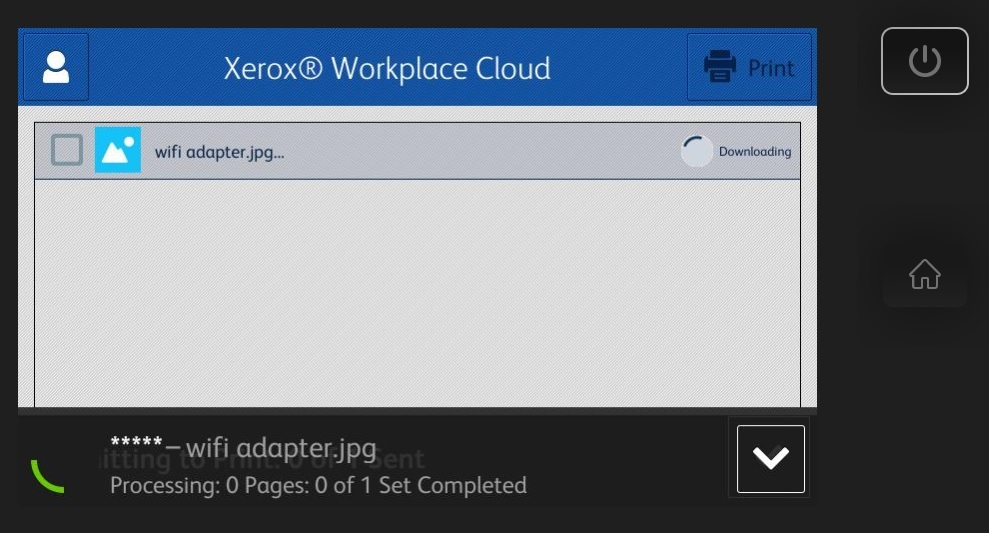
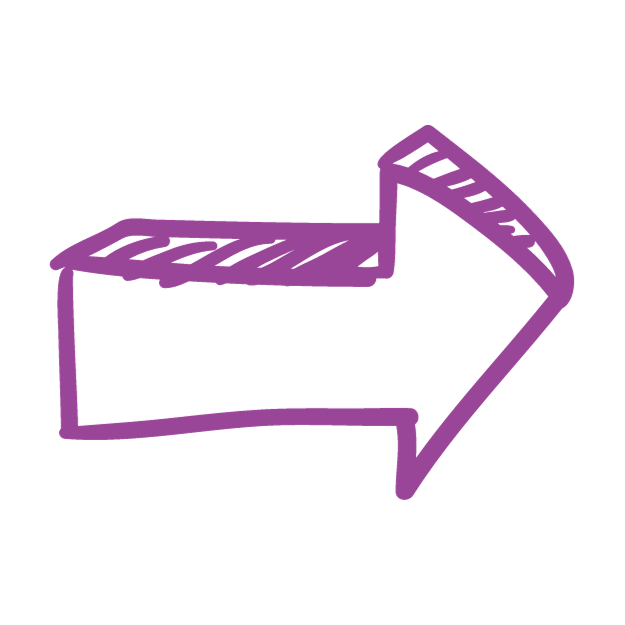
*Note: If there are no documents available to print when you log in, you will see the following screen: